 谭益冉 已认证
谭益冉 已认证博士
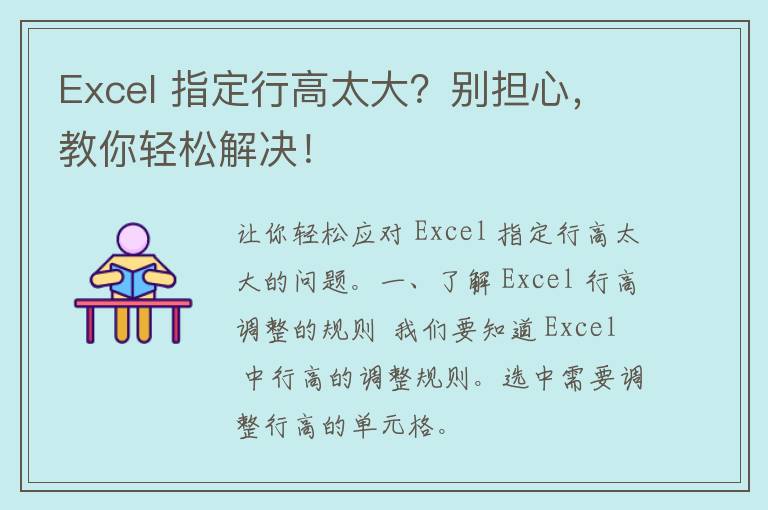
对于很多使用 Excel 的朋友来说,可能会遇到指定行高太大的问题,导致整个表格看起来不美观,甚至影响使用。那么,我们应该如何解决这个问题呢?别担心,今天我将为大家详细解析,让你轻松应对 Excel 指定行高太大的问题。
一、了解 Excel 行高调整的规则
我们要知道 Excel 中行高的调整规则。Excel 的行高默认是以 75 像素为单位进行调整的,所以我们在调整行高时,可以输入整数值或者小数值,例如:1、1.5、2 等。当我们输入一个小数值时,Excel 会自动四舍五入为整数值。了解了这个规则,我们就能更加精确地调整行高了。
二、如何解决指定行高太大的问题
1. 手动调整行高
当我们发现某个单元格的行高太大时,可以直接选中该单元格,然后通过“格式”菜单中的“行高”选项进行手动调整。在弹出的“行高”对话框中,可以直接输入合适的行高数值,或者选择一个预设的高度值。这样一来,我们就能轻松解决指定行高太大的问题了。
2. 使用条件格式进行自动调整
除了手动调整行高,我们还可以使用条件格式功能,让 Excel 自动调整指定单元格的行高。选中需要调整行高的单元格,然后点击“开始”菜单中的“条件格式”选项。在弹出的菜单中,选择“新建规则”,接着选择“使用公式确定要设置格式的单元格”。在公式框中,输入以下公式:
`=AND(A1>100,B1>100)`
其中,A1 和 B1 分别代表需要调整行高的单元格的左右相邻单元格。根据实际情况,你可以将公式中的单元格地址进行相应的调整。设置好公式后,点击“格式”按钮,在弹出的“格式”对话框中,选择一个合适的格式,例如:更改行高。这样一来,当指定单元格的内容超过一定数量时,Excel 就会自动调整其行高了。
三、行高调整的实用技巧
1. 快速调整多行行高
如果我们需要同时调整多行的行高,可以先选中这些行,然后通过“格式”菜单中的“行高”选项进行调整。这样可以大大提高我们的工作效率。
2. 精确调整行高
如果我们需要精确调整行高,可以按住 Alt 键,然后使用鼠标滚轮进行微调。这样,我们就能轻松实现精确调整行高了。
当我们遇到 Excel 指定行高太大的问题时,不必过于担忧。通过手动调整行高、使用条件格式进行自动调整,以及掌握一些实用的行高调整技巧,我们就能轻松应对这个问题,让 Excel 表格更加美观、易用。希望本文的内容能够帮助到你,让你在 Excel 的世界里游刃有余!



















发表评论